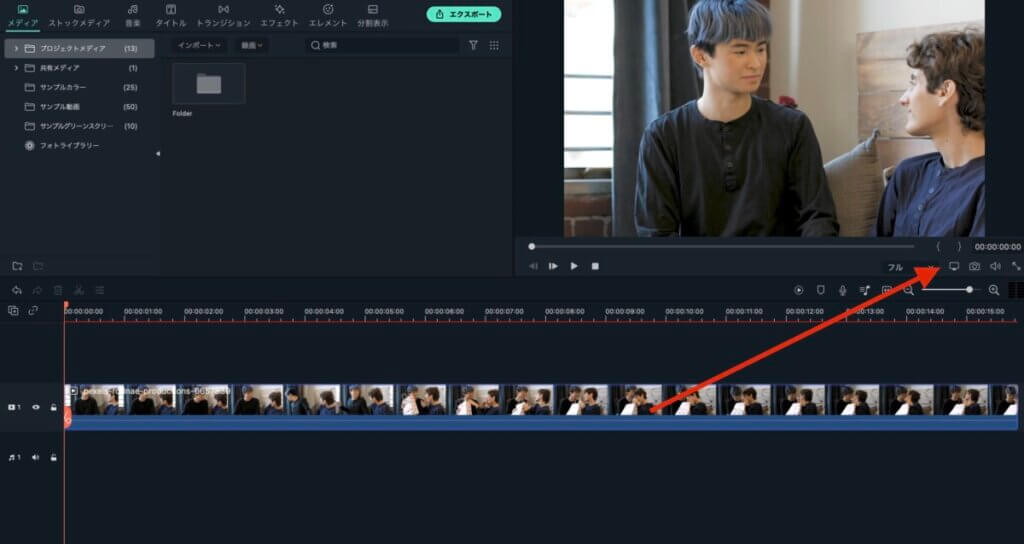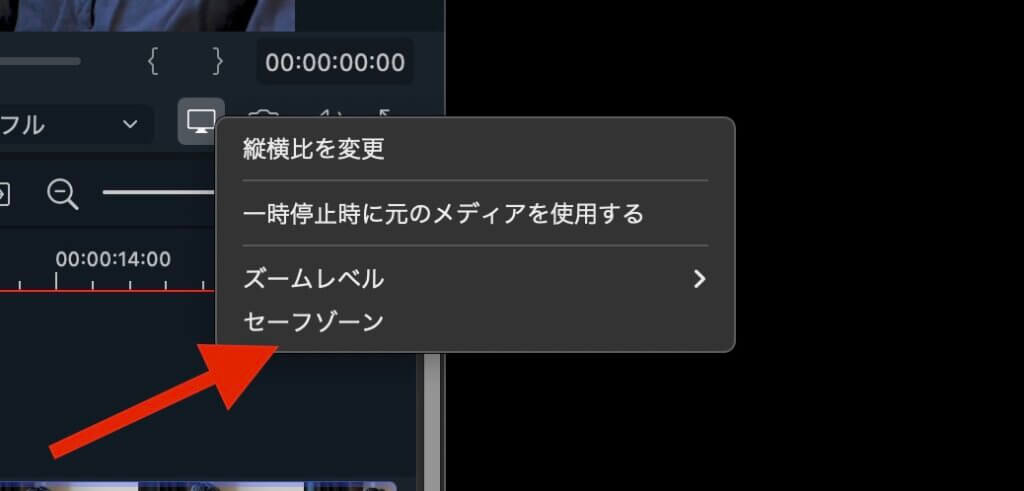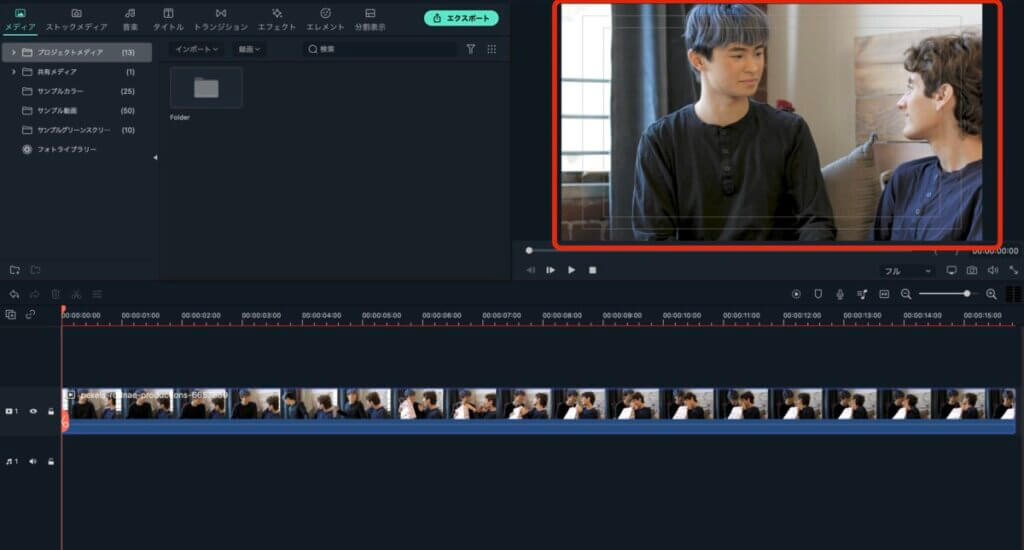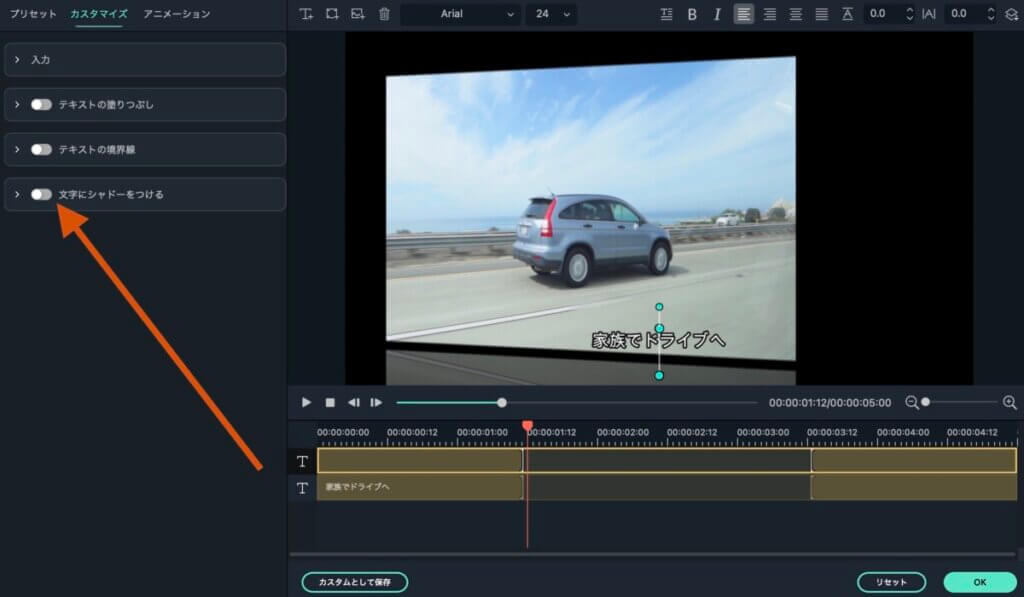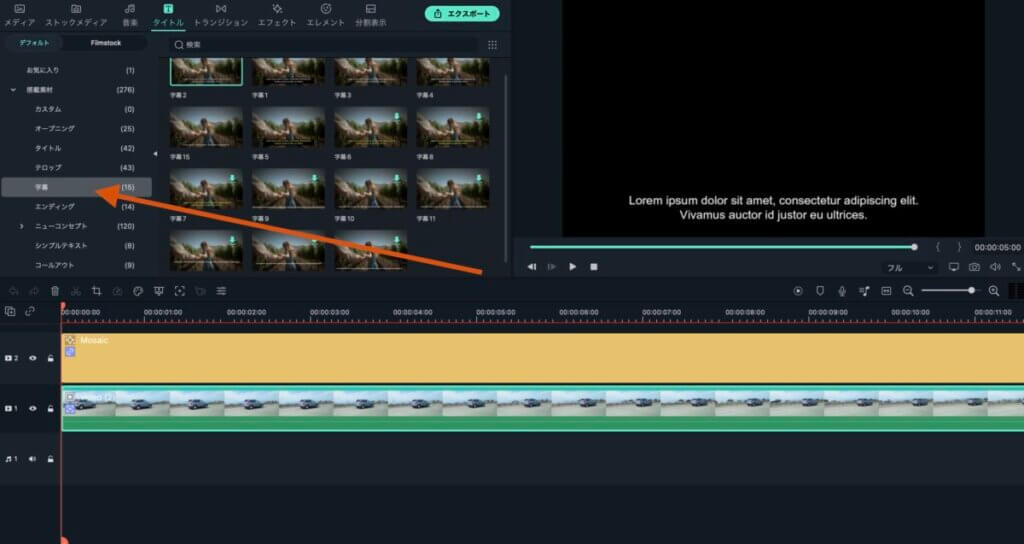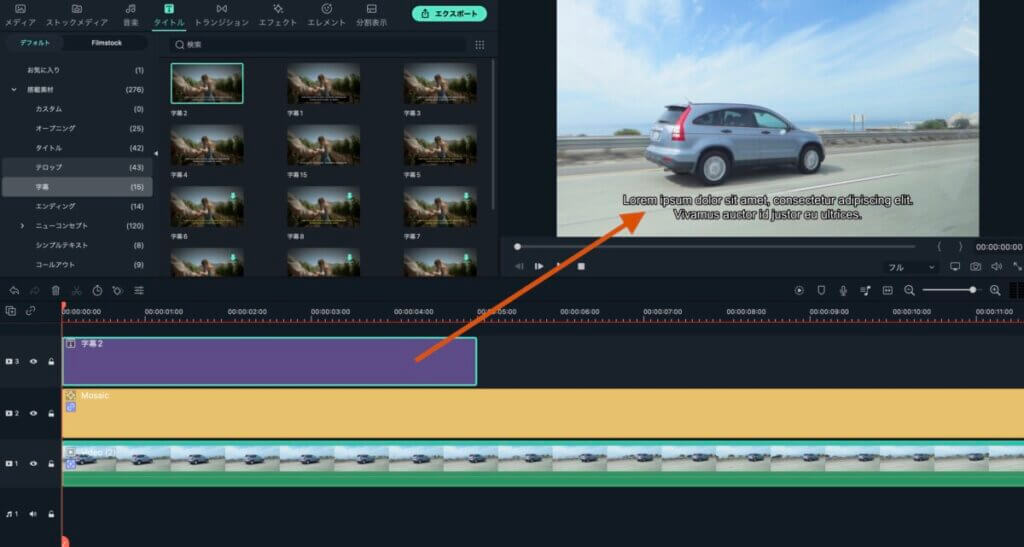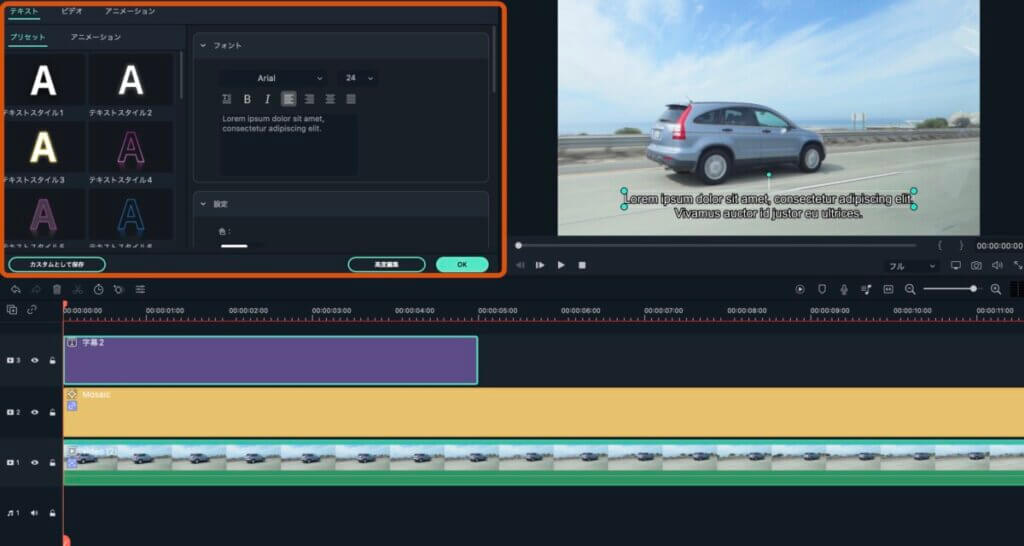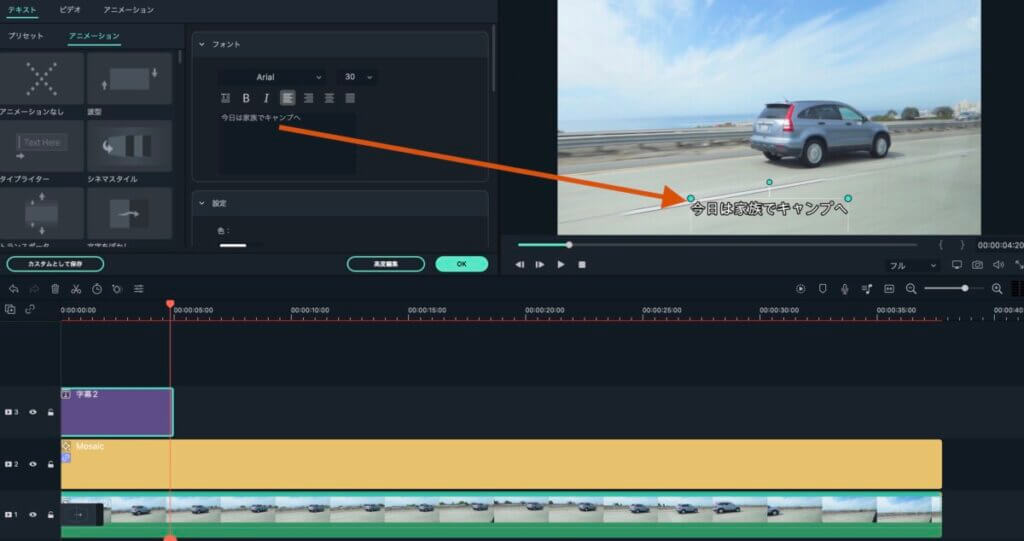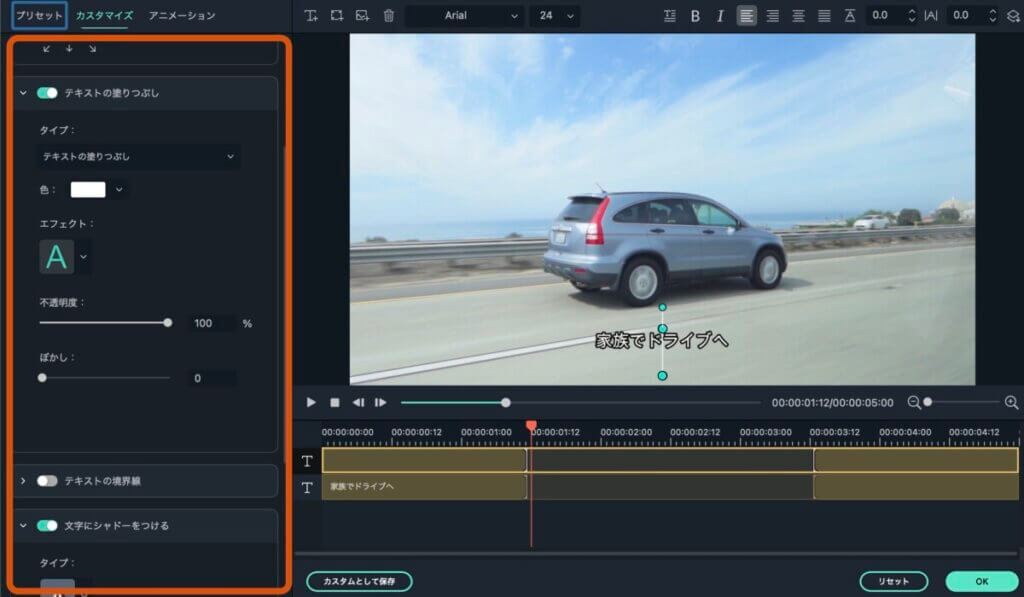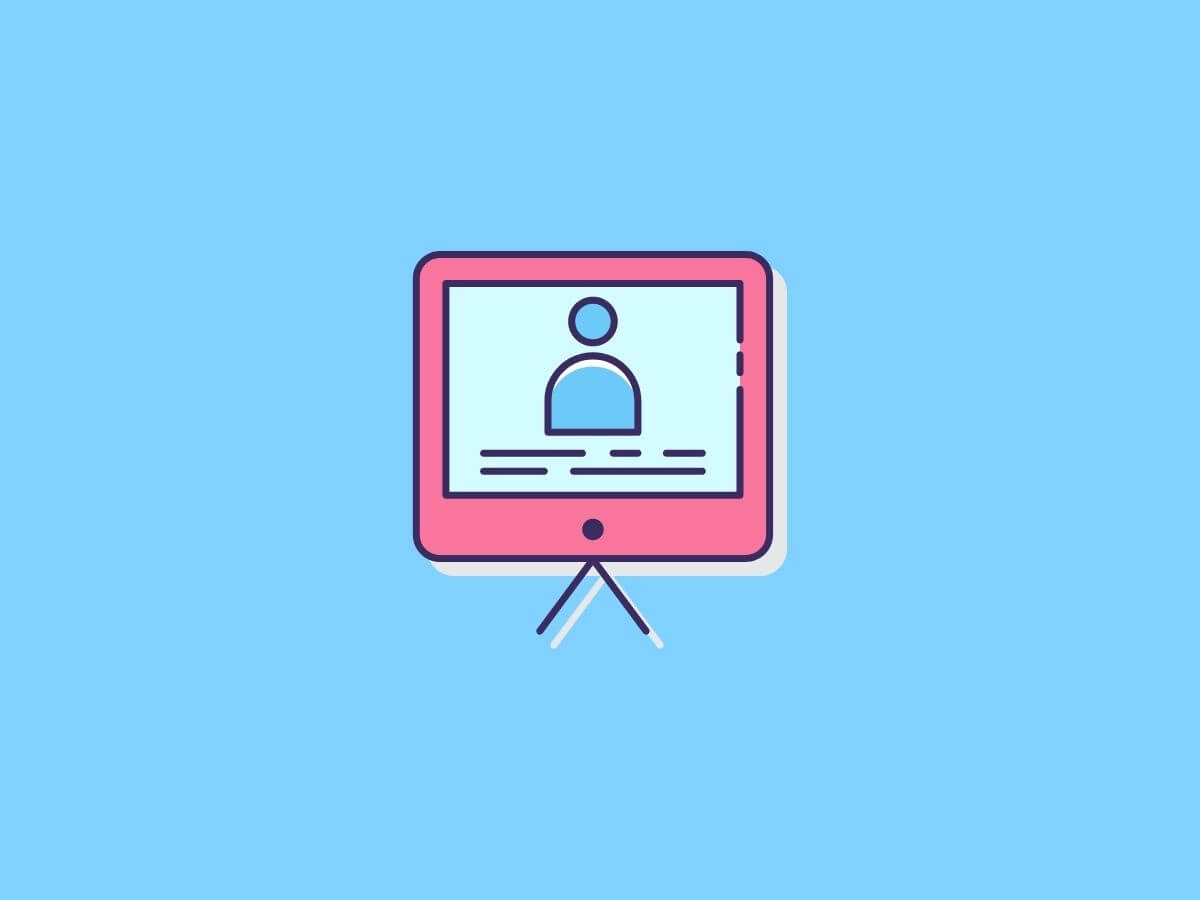

動画に文字入れや字幕、テロップを入れたいんだけど…。
こんな悩みありませんか?
動画編集をするときの文字入れ(テロップや字幕)を、面倒くさいと感じている人は多いですよね。
しかし、いざやってみると結構簡単なんです!
そして文字(テロップや字幕)を入れると、動画の完成度がビックリするほど高くなります。
今回はFilmoraという動画編集ソフトを使って、文字入れ(テロップや字幕)する方法を紹介していきたいと思います。
Filmoraは、下のURLからダウンロードできます。
![]() この記事の内容
この記事の内容
- 字幕やテロップの必要性
- 表示させる場所
- 今回使った[Filmora(フィモーラ)]というソフトとは?
この記事を読むことで、あなたも魅力的な動画のウラ側を知ることができます。
それでは紹介していきたいと思います!
動画での字幕やテロップの必要性
字幕やテロップを見ている人は多い
字幕やテロップを入れるか迷っている方は、ぜひ一度YouTubeの人気動画を見てみましょう。
多く再生されている動画ほど、字幕もしくはテロップがあることに気づくと思います。

字幕やテロップを入れる理由として、動画を見る人の環境の違いがあります。動画を見る環境は人によって大きく違い、音をあまり大きくできなかったり、無音で動画を見ている人もいます。
そのため現在の動画コンテンツにおいて、字幕やテロップをつけることは必須といってもいいほどです。
字幕とテロップの違い
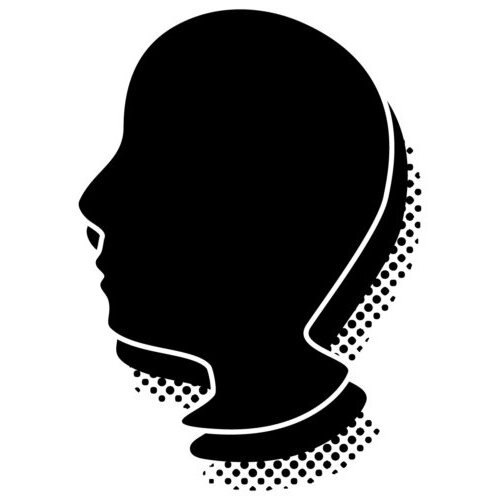
字幕とテロップってどう違うの?
簡単に説明すると、
- 字幕→音声をそのまま全て、文字にしたもの。
- テロップ→重要なものなど、強調したい文字だけを表示させること。
という違いが、あります。
YouTubeで多いのは、テロップですね!
字幕やテロップを入れる場所
字幕やテロップを入れる場所は、基本的に動画の下部分が多いです。
しかし動画は再生するデバイスによって表示されない場所があるので、『セーフゾーン』を意識して字幕やテロップを入れるようにしましょう。
Filmoraの場合は、下の手順で簡単に『セーフゾーン』を表示することが可能です。
『セーフゾーン』の外側に文字を入れると、表示されない場合がありますよ!
また、[セーフゾーン]はエクスポート時には表示されないので、ご安心を。
そのため常に表示したままでも、問題ありません。
色や大きさで印象が変わる
字幕やテロップは、大きさやフォントで見る人の印象が大きく変わります。
またインパクトを大きくするために、アイコンを使ったテロップを使っている動画も。
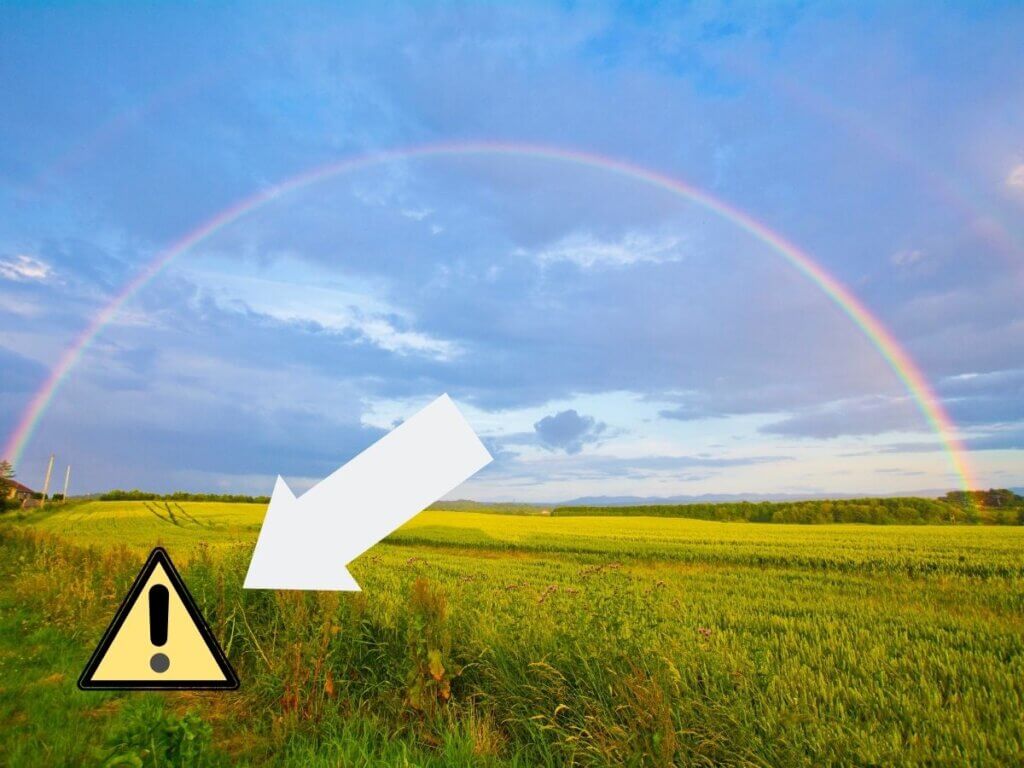
デザインは人それぞれ違いますが、まず最初は『とにかく見やすいように』を心がけるようにしましょう。
Filmoraを使った字幕の文字入れ方法
字幕の入れ方
以上が、字幕の入れ方になります。
続きでは字幕テキストの変更方法について、解説していきたいと思います!
字幕テキストの変更方法
上で紹介した手順でいれた字幕のテキストを、変更していきます。
魅力的な字幕を入れる方法
映画などでよく見られる字幕は白黒だけのシンプルな文字ですが、YouTubeなどに投稿する動画ではカラフルな物が多く見られます。
字幕をアレンジする方法も紹介していきたいと思います。
さらに詳しく知りたい方は、下の動画も参考にしてみてください。
テロップと音を合わせると効果的に
動画には少しの効果音を入れるだけで、多くの人に見てもらえる動画にすることができます。
効果音が入ることでどれだけ印象が変わるかは下の動画をご覧ください。
今回紹介したFilmoraとは?
ここまで動画に、字幕やテロップを入れる方法を紹介してきました。
今回紹介したFilmoraというソフトを使うことで、とても簡単に字幕やテロップを動画に入れることができます。
Filmoraは
- 動画編集したことがない人でも直感的に操作できる
- ネットで使い方についての情報が多い
- 無料でお試しできる
- 素材が素敵で、種類もドッサリある
など、動画編集が楽しくなるソフトです。
Filmoraの使い方は、『理屈抜きで使いやすい!Filmoraの使い方を紹介します』で紹介していますので、気になる方は参考にしてみてください。
【まとめ】Filmoraを使った字幕の文字入れ方法
今回はFilmoraというソフトを使った字幕やテロップの入れ方について紹介させていただきましたが、いかがでしたでしょうか?
大切な思い出などに字幕やテロップを少し入れるだけで、あとから見たときにグッと印象を強く感動的にすることが可能です。
編集した動画はFilmoraから、直接DVDへ書き込みすることもできます。
DVDへの書き込みは、何回か画面をクリックするだけで。
DVDに動画を残したい方は『Filmoraで作ったデータを直接DVDへ書き込む方法』を参考にしてみてください。
ここまで読んでいただき、ありがとうございまいた!