GoPro「Quik」PC版の使い方と起動しないときの対策を解説
GoProは、アウトドアやスポーツなどのアクション、迫力のある景色を高解像度で撮影できるカメラです。GoProのアプリ「Quik」を使用すれば、撮影した映像がアプリやPCソフトで簡単に編集できます。
この記事では、GoPro「Quik」アプリでできることやPC版の使い方、PC版でソフトが起動しない場合の対策を解説します。
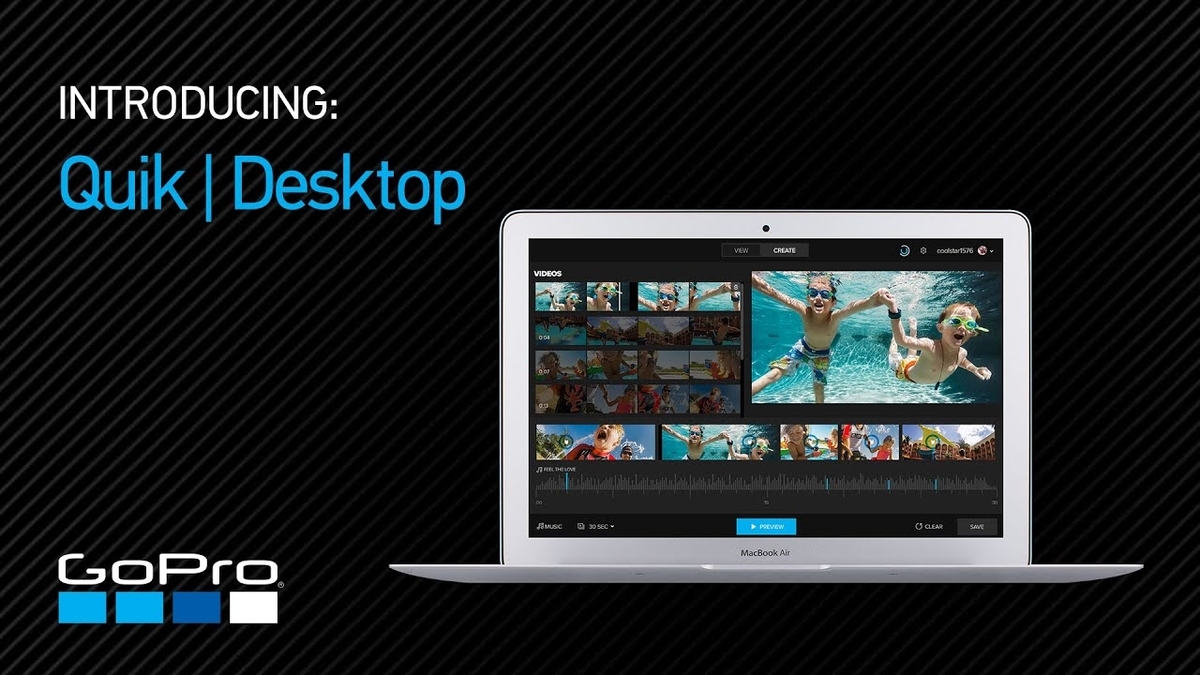
GoProの「Quik」アプリでできること
QuikはGoProやデジタル一眼レフカメラのほか、iOSおよびAndroidに対応しています。
Quikでは以下のような機能が完備されています。
このように、撮影に便利なリモート機能や自動生成機能を使用すれば、作成した画像や映像を撮影後すぐにInstagramやTwitterなどのSNSへ直接アップロードできます。また、Quikで管理しているデータのほか、スマホの内部データやクラウドデータにもアクセスできるため、自動生成した動画に手を加えられます。
GoPro「Quik」PC版の基本的な使い方
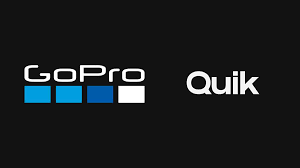
GoPro QuikをPC版で使用すれば、より微細な編集が可能です。ここでは、GoPro QuikをPCで使う場合の基本的な使い方を解説します。
動画を追加する
画面左上に表示される「メディアの追加」をクリックして、GoProで撮った動画を追加します。「メディア」部分から今回の材料を選択して、青いバーの「作成モードで開く」をクリックします。
切り取りたいシーンを選択する(ハイライト)
ハイライトにリストアップされている動画から好きなシーンを選択します。ハイライトでは動画から選んだシーンを適度な長さに切り取り、自動でつなぎ合わせられます。左側にリストから好きな動画を選択しましょう。15秒、30秒、60秒と時間によってハイライト数は限られます。
クリップを編集する
クリップを1つずつ編集します。クリップをクリックすることで現れるペンとゴミのマークから、ペンのマークを選択すれば編集を開始できます。クリップでは、まとめた動画のカラーや明るさ、音声などの調整、トリミングなどが使用可能です。編集が完了すれば「適用」をクリックします。
BGMを追加する
作成モード画面の「音楽」をクリックしBGMを追加します。作成モードの画面で、表示される音楽マークをクリックすることで左に好きな音楽を選択できます。右下の「ビデオに追加」をクリックすれば完了です。
保存・書き出しする
全ての編集完成後「保存」ボタンをクリックして、作成した動画を出力します。
GoPro「Quik」がPCで起動しない場合の対策
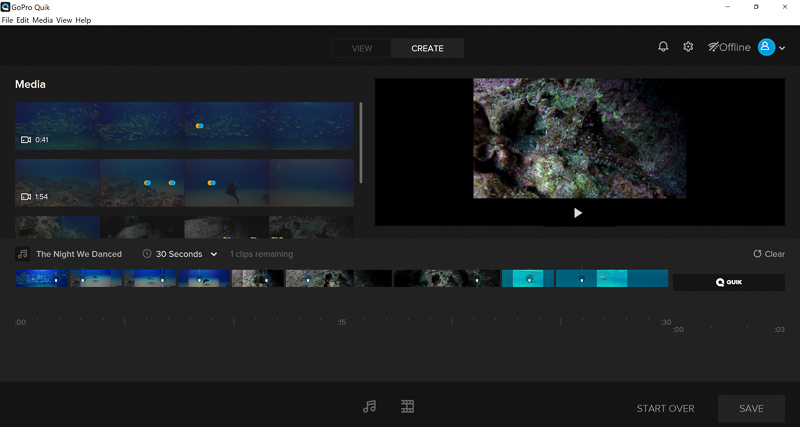
参考記事:https://jp.videoproc.com/troubleshoot/gopro-quik-start-failed.htm
デスクトップ用の「Quik」が起動しない場合、次のような対策をおこないます。
インターネット環境を整える
インターネット環境が整っていない場合、GoPro Quikは起動しない可能性があります。Wi-Fiの電波の強弱、または接続できているのかをチェックしましょう。Wi-Fiを完全にオフにしてから再度オンにして改善しない場合、別のインターネット環境で試してみましょう。
パソコンを再起動させる
パソコンを再起動することで不具合が改善することがあります。再起動によりデバイスと共にソフトウェアもリセットされるためです。まずはパソコンを再起動させてみましょう。
Quikのソフトを再インストールする
パソコンからQuikをアンインストールして、再度インストールすることにより不具合が解決することがあります。Quik自体に欠陥がある場合に有効です。
互換モードで設定を変更する
互換モードでの設定変更により不具合が修正されることがあります。PCのOSが新しくなった場合、古いソフトウェアは起動できないことがあるためです。Windowsの「互換モード」の変更手順は次の通りです。
- GoPro Quikを右クリックして、「プロパティ」を選択します。
- 「互換性」を選択して、「互換モードでこのプログラムを実行する」をクリックします
- これまで利用していたWindowsのバージョンを選べば完了です。
また、GoPro Quikを右クリックから「管理者として実行」を選択しても、起動できることがあるため試してみましょう。
新しい管理アカウントを追加する
別アカウントを追加しGoPro Quikソフトにログインすることで問題を解消できることもあります。アカウントを作る際は漢字を使うと不具合が起こる可能性があるため、注意が必要です。
追加後、新しいアカウントでログインし起動できるかを確認しましょう。その際、GoPro Quikを再ダウンロードしなければうまく起動できない場合があります。新しいアカウント追加と併せてGoPro Quikソフトをダウンロードします。
新しい管理者アカウントでGoPro Quik が正常に起動する場合、PC上で問題のとなっているアカウントから「goproapp.json ファイル」を探して削除する必要があります。削除手順は次の通りです。
- C:\Users\<旧ユーザー名>\AppData\Local\GoPro\goproapp.json を選択します。
- goproapp.json を削除し、デスクトップ用 Quik を再起動します。
PCでの動画編集には専用ソフトがおすすめ
GoPro QuikのPC版を使用すればスマホアプリよりもさらに細かい編集が効率的におこなえます。しかし、さらに編集にこだわりたい方には、「Filmora」がおすすめです。
「Filmora」は、直感的な操作ができ動画編集の未経験者でも容易に使える編集ソフトです。テンプレートやビデオ・オーディオの形式が豊富にあり、無料でお試しいただけます。ぜひ一度お試しください。