PCで動画から静止画を切り出して保存する方法【Windows10】
動画を鑑賞していて、お気に入りのシーンや大切な瞬間、綺麗な背景などを1枚の写真にしたいと思ったことはないでしょうか?静止画として切り出せば、鑑賞する以外にもPCの壁紙やスマホのホーム画面にしたり、新たな動画を作る際の素材として活用したりできるなど、用途は多岐に渡ります。
今回は、PCを使って動画から静止画を切り出して保存する方法を紹介します。
Windows10の標準搭載アプリ「フォト」を使う
PCで動画から静止画を切り出す方法として、Windows10の標準搭載アプリ「フォト」を使うという選択肢があります。「フォト」はWindows10に標準搭載されているアプリのため、動画から静止画を切り出すために別途ソフトを用意する必要がなく、準備段階の手間を省けるのが利点です。
アプリで動画を開く
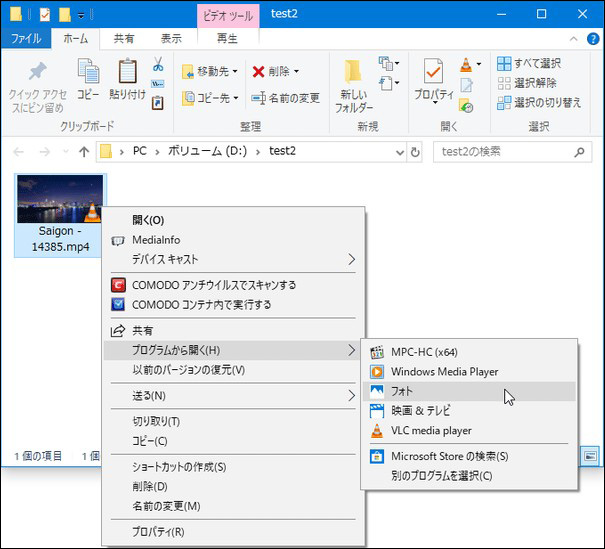
動画から静止画を切り出す準備として、「フォト」を起動したら画面上部のメニューにある「コレクション」や「アルバム」、「フォルダー」などから選択して動画を開きます。
なお、PC内に保存されている動画を直接選択し、右クリックで展開されるメニュー欄にある「開く」や「プログラムから開く」から「フォト」を選べば、個別に「フォト」で動画を開くことが可能です。しかし、「開く」で使用するデフォルトのソフトを「フォト」以外にしていると、そのソフトで動画を開こうとしてしまうため注意が必要です。
動画から切り出したいシーンを探す

動画を再生できるようになったら、切り出したいシーンを探します。メニュー下部にあるシークバーを動かしたり、30秒スキップや10秒バックなどを駆使すれば効率的にシーン探しができるため利用するのがおすすめです。
切り出した静止画を画像として保存する
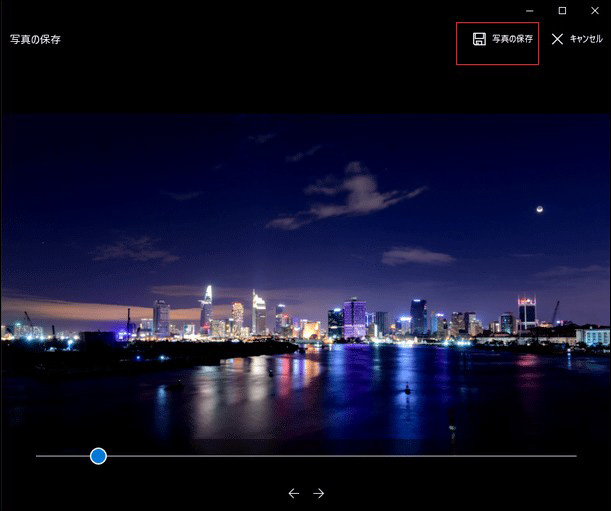
画面右上にある「編集と作成」からメニューを展開し「写真の保存」を選択します。すると下部にあるシークバーをドラッグして動かしたり、特定の場所をクリックして静止画にしたい再生時間を選べるようになります。
切り出したいシーンが決まったら、画面右上に直接表示されている「写真の保存」を選択し、保存先のフォルダやファイルを指定すれば切り出しと保存が完了です。
関連記事:Windows10で動画から静止画を切り出して保存する方法【2022年】
高機能な動画編集ソフトを使う
動画から静止画を切り出す方法として、動画編集ソフトを利用するのもおすすめです。
特におすすめなのが「Filmora」。
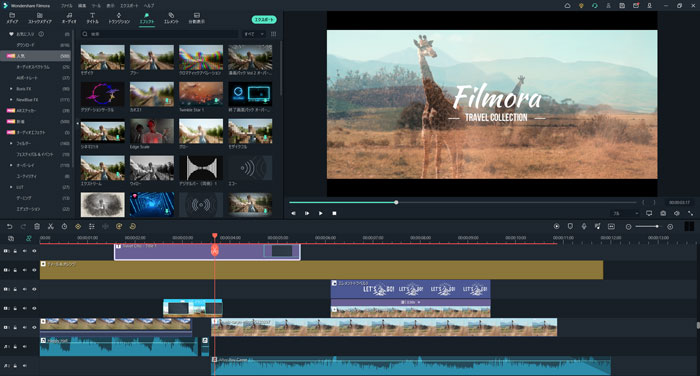
動画から静止画を切り出してそのまま動画編集用の素材に流用可能なほか、PC録画機能も備えているため動画素材自体の用意も「Filmora」1本で行えるので効率良く作業ができます。
機能制限のない無料版が存在するため、有料版を購入する前に使い心地を確かめられるのも魅力です。
ソフトを起動する
Filmoraを起動して「新しいプロジェクト」を立ち上げます。
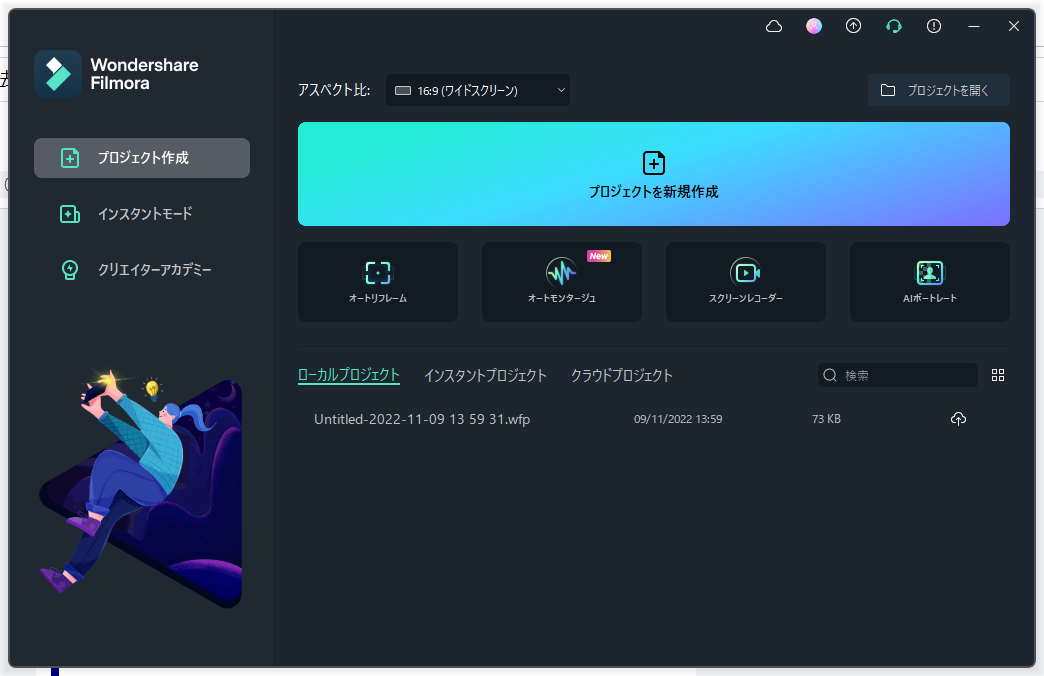
動画をインポートする
画面上部のメニューバーから「メディア」を選択してタブを展開し、「ここをクリックして、メディアファイルをインポート...」をクリックします。

その後、動画を直接タイムラインにドラッグ&ドロップしてFilmora内に動画を用意します。なお、「ここをクリックしてメディアファイルを追加してください」という部分をクリックしても、使用したい動画ファイルを選択可能です。
動画から静止画を作成する
Filmora内に動画を用意できたらプレビュー画面で動画を再生し、切り出したいシーンまで再生して一時停止状態にします。
その状態で、プレビュー画面の下にあるメニュー欄からカメラアイコンをクリックして、静止画の保存形式を指定しながらスナップショットを行い、編集データ内の「メディア」タブに静止画を生成します。
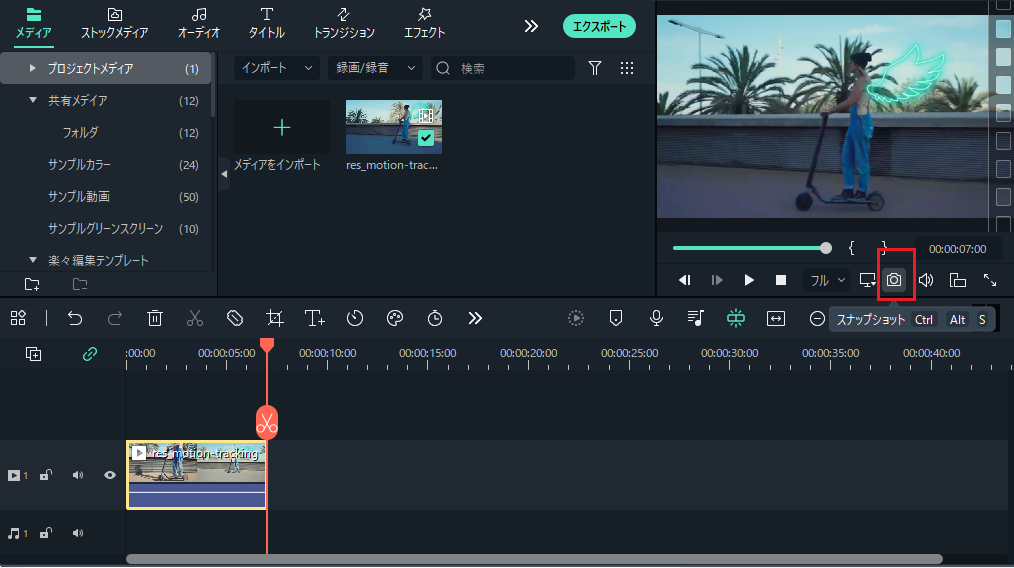
静止画を編集し画像として保存する
「メディア」タブ内にある画像を右クリックすると開くメニューのなかから、「エクスプローラーに表示」を選択すると画像の保存場に飛ぶ事が可能なので、そこから画像を取得すれば完了です。

なお、メディアタブに保存されている画像はそのままFilmora内で編集や加工が可能です。そのため、別途画像加工ソフトを用意しなくても、「エフェクト」タブからフィルター加工やオーバーレイなどの編集を行って画像を取得できます。
まとめ
「フォト」はWindows10に標準搭載されているので利用するためのハードルが低く、動画から静止画を切り出す方法は、覚えておくと壁紙の作成や思い出の保存など幅広く活用できるため便利です。
他にも、動画編集ソフト「Filmora」を使って静止画を切り出せば、そのまま静止画を動画編集用の素材として使い、クオリティの高い映像作品を作ることが可能です。無料でダウンロードしてすぐに使い始めることができるので、ぜひ試してみてはいかがでしょうか。